|
<< Click to Display Table of Contents >> Dialog |
  
|
|
<< Click to Display Table of Contents >> Dialog |
  
|
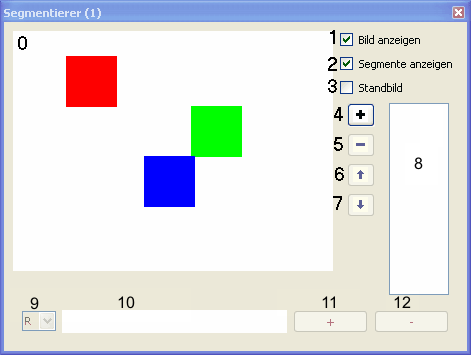
Schaltfläche/Anzeige |
Beschreibung |
0 |
Anzeige Eingangsbilds und/oder der Segmente |
1 |
Wenn aktiviert, dann wird das Eingangsbild angezeigt |
2 |
Wenn aktiviert, werden Segmente angezeigt |
3 |
Friert das Eingangsbild ein |
4 |
Fügt eine Auswahl im Bild als Segment hinzu |
5 |
Löscht ein Segment aus der Liste der Segmente |
6 |
Schiebt ein Segment in der Liste nach oben |
7 |
Schiebt ein Segment in der Liste nach unten |
8 |
Liste der Segmente |
9 |
Auswahl des Farbkanals für die Segmentoptimierung |
10 |
Zeigt die Werte innerhalb eines Kanals des ausgewählten Segments |
11 |
Verbreiter die einzelnen Werte innerhalb des gewählten Kanals des ausgewählten Segments |
12 |
Dünnt die Werte innerhalb des gewählten Kanals des ausgewählten Segments aus |
Um das rote Quadrat als zusammenhängende Fläche zu erkennen, markieren Sie einen Bereich innerhalb des Quadrats mit der Maus.
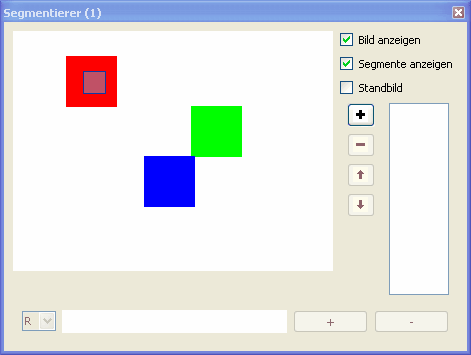
Klicken Sie nun auf + (Schaltfläche 4), um die Auswahl als Segment zu speichern.
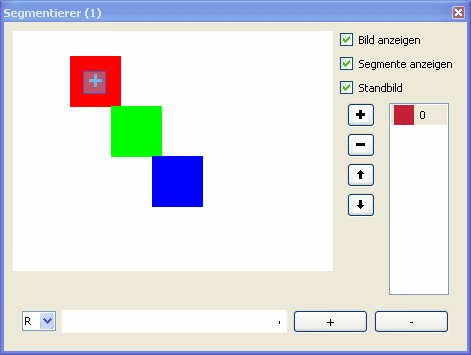
Der Schwerpunkt des ausgewählten Segments wird im Bild als dickes Kreuz dargestellt. In einem bewegten Bild wandert das Kreuz jetzt mit dem roten Quadrat mit (vorher Standbild deaktivieren). Markieren Sie nun einen Bereich innerhalb des grünen Quadrats (dazu Standbild wieder deaktivieren) und fügen die Auswahl als Segment hinzu.
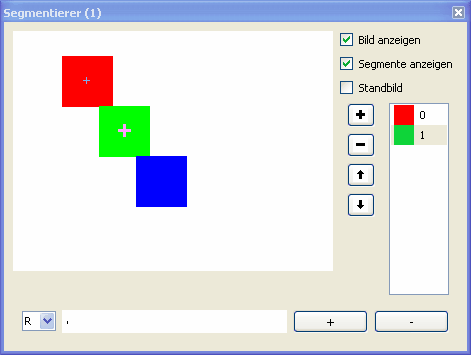
Nun sind zwei Segmente in der Liste. Der Schwerpunkt des grünen Segments wird als dickes Kreuz angezeigt, weil nun das grüne Segment ausgewählt ist.